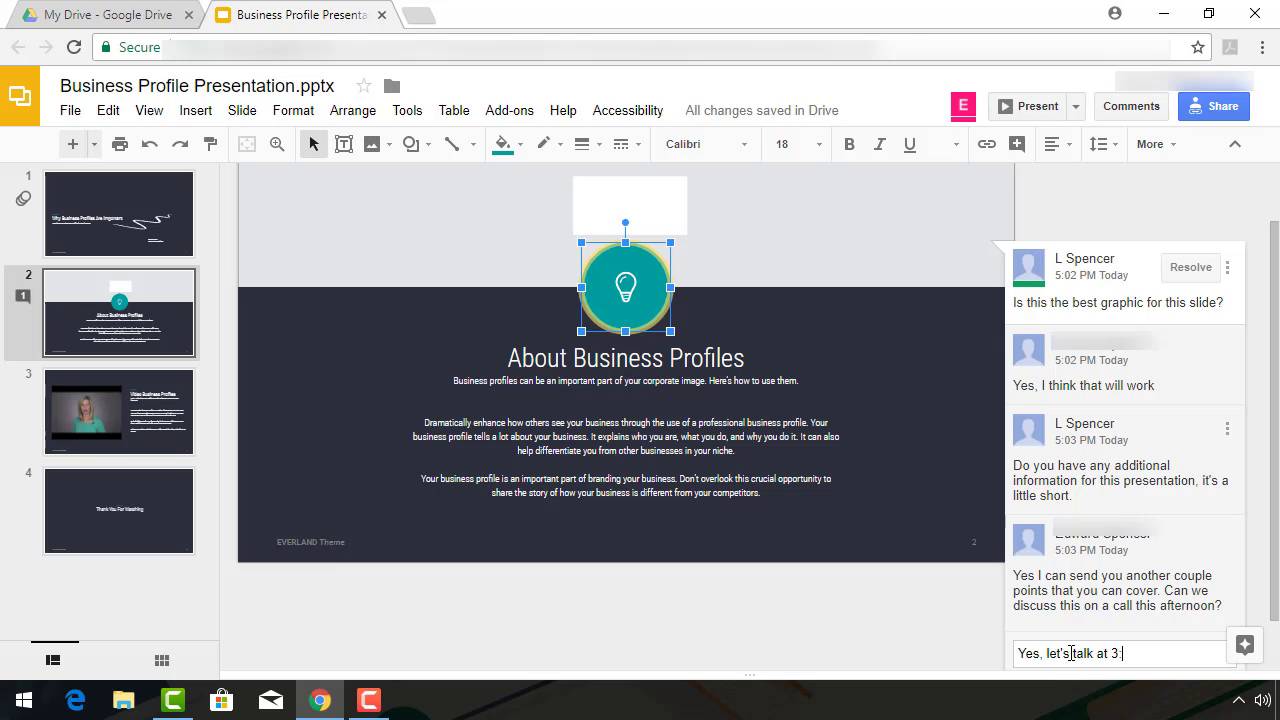
Discover presentation collaboration in Google Slides with real-time presentation sharing. Learn how to collaborate with Google Slides.
Advertisement Advertisement Advertisement Advertisement Advertisement Jan 2, 2018 • 11 min read This post is part of a series called How to Use Google Slides (Ultimate Tutorial Guide).Teamwork and collaboration are important to many businesses. Team projects benefit from the give and take of varied ideas. Plus, teamwork can improve employee morale as team members interact with each other and learn to work together.
If you create online presentations as part of a team, presentation collaboration is important to the way you work. Team members need to access the presentation and provide their input in a timely fashion. Yet, the security of your online presentation project is also important. Not every team member needs to have the same level of presentation access.
With Google Slides, real-time presentation sharing makes collaboration and teamwork easy. Plus, you can control who accesses the online presentation and what changes they can make to it.
In this tutorial, you'll learn how to use Google Slides for presentation collaboration. First, we'll explore how to provide team members with access to an online presentation. Next, you'll learn how to leave comments and reply to comments. We'll even discuss some real-time collaboration features you can use.
Before going further, be sure to grab our Free eBook: The Complete Guide to Making Great Presentations. It will help you master the entire presentation process, from: initial idea, through to writing, design, and delivering with impact.
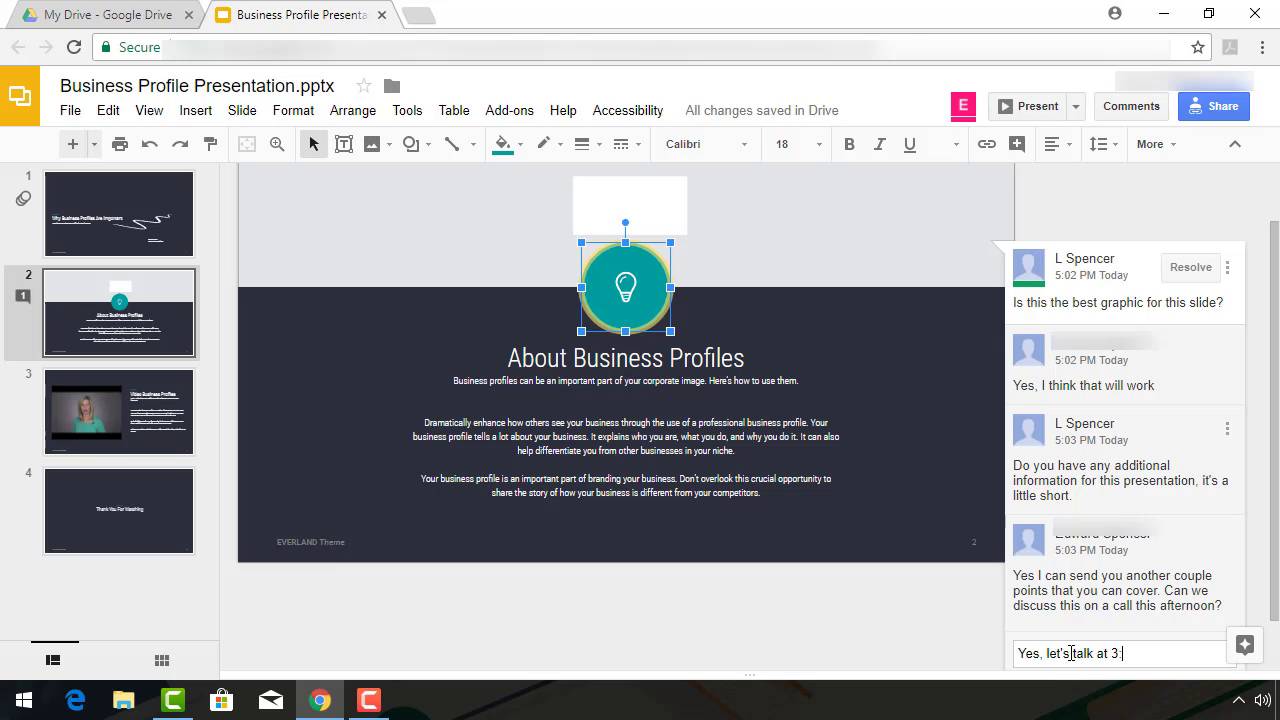
In the screencast above learn how to use Google Slides presentation collaboration tools online. Or, read on for comprehensive written instructions to help you use collaboration tools.
The first step to collaborating is giving others access to your online presentation. To start, open Google drive by typing the following in your browser's address field: drive.google.com.
In your Google Drive, click on the thumbnail of the online presentation you want to collaborate on to open it:
.jpg)
Note: This presentation uses the Everland template from Graphic River. For more great professional Google Slides templates, check Envato Elements or Graphic River.
Click on the Share button in the upper right corner to begin sharing your Google Slides presentation with others. The Share with others dialog box appears:
.jpg)
There are several ways you can share your Google Slides presentation through the dialog box:
The first, and simplest, method of sharing your online presentation through the Share with others dialog box is to type an email address into the People field. As you type the email address, the dialog box expands to allow you to add a note to your invitation to share:
.jpg)
Although you're collaborating on your presentation, you may not want to give your team member full access to it. Fortunately, you can control the level of presentation access your team member had.
To control presentation access, click on the Edit files directly icon (it looks like a pencil) in the upper right corner of the Share with others dialog box:
.jpg)
The drop-down menu gives you three options for access level:
Can edit. The system defaults to this option. Your collaborator has full access rights to the online presentation. They can make changes and comment on the presentation.
Can comment. Your collaborator can view the presentation and make comments, but they can't make changes to the presentation itself.
Can view. Your collaborator can view the presentation, but they can't comment or make changes to it.To select the level of access, click on it in the drop-down menu. Click the Send button on the lower left corner of the dialog box to send an email invitation to your team member.
Note: Your team member doesn't need a Google account to access your Google Slides presentation. They can access it through the link in the email they receive.
A second way to collaborate on a Google Slides online presentation is to provide your team member with a shareable link:
.jpg)
Click the Get shareable link icon (it looks like a chain) in the upper right corner of the Share with others dialog box. The dialog box expands to show the shareable link:
.jpg)
By default, the link is copied to your computer's clipboard when you expand the dialog box. However, you can make sure it's in your clipboard by clicking the Copy Link button on the right of the dialog box.
You can send the link through email, social media, text message, or even link to it on a website if you want to make your presentation public. The shareable link option is a good choice if you're collaborating with many people, but don't have all their contact information.
Caution: Anyone with the shareable link can access your presentation. For example, if a contact forwards the link to someone else, that third party can use the link to access your presentation.
Fortunately, you can control the level access people who use the shareable link have to your presentation.
Click the down arrow next to Anyone with link can view. A drop-down menu appears:
.jpg)
The options are can edit, can comment, or can view. Click the option you want to apply to the shareable link. Click the Done button when you're finished.
Online presentation collaboration is great, but what if someone leaves the team? You may not want them to still be able to access your presentation.
You can change or revoke access to your presentation. Here's how:
Click the Advanced link in the lower left corner of the Share with others dialog box. The Sharing settings dialog box displays:
.jpg)
Let's look at the collaboration options on the Sharing settings dialog box field by field:
.jpg)
In this field of the Sharing settings dialog box you see the shareable link again. Copy the link to share it. You can also click on one of the social media icons below the link to automatically share the link through social media.
.jpg)
In this section of the Sharing settings dialog box you see a list of everyone who has access to the presentation.
In this example, you can see that there's a shareable link and one person has been invited via email. As owner, you should also see your own name on this list.
To edit a collaborator's presentation access or give them owner status, click the Edit files directly icon to the right of their name. To revoke a collaborator's access to the online presentation, click the X symbol by their name.
Note: An owner has full access to the presentation and can't be deleted from it.
To change the shareable link options, click the Change link next to Anyone who has the link can view. The Link sharing dialog box appears:
.jpg)
From this dialog box you can turn the shareable link off or on. You can also change the level of access a link holder has to your presentation.
When you're finished making changes, click the Save button.
.jpg)
The Invite people field of the Sharing settings dialog box works like the Share with others dialog box above. Use it to give access to team members through email. Use the Edit files directly icon to control the access level for each team member.
Owner Settings.jpg)
The Owner settings section of the Sharing settings dialog box provides some extra check boxes to give you additional control over who accesses your presentation and how they access it.
Once you've shared your Google Slides presentation, you're ready to begin collaborating with team members. Let's take a closer look at the some of the Google Slides presentation collaboration options:
One of the most popular ways for team members to collaborate on a presentation is through the Google slides Comments feature.
To use comments, select the text or object that you want to comment on or place your cursor next to it. Click the Comments button in the upper right. The Comments pop-out appears:
.jpg)
Click Comment icon on the right (it has a + symbol next to it). You'll see an empty comment:
.jpg)
Type your comment in the field. Press the Comment button when you're done.
If you're looking at the same slide as a commentator, click on the comment to leave your reply:
.jpg)
You can also open a Chat mode if you see that another team member is in the presentation at the same time as you. To do this, look for the team member's icon in the thumbnails. Active users appear as a brightly colored square or profile image on the thumbnail of the slide they're looking at. If a chat is already open, you'll see the chat icon at the top of the screen.
When you find a team member's icon, click on it to open real-time chat mode with that team member:
.jpg)
Since comments are such a useful presentation collaboration feature, it can be helpful to know when a team member leaves a comment. To do this, you'll need to turn comment notifications on.
First, enable comment notifications in Google Drive. Type drive.google.com into the address field of your browser. Click the Settings icon (it looks like a gear) in the upper right of your Google Drive screen. The Settings screen appears:
.jpg)
Make sure all the boxes are checked and click Done. Next, open your presentation again. Click the Comments button and select the Notifications icon (it looks like a bell). A drop-down menu appears:
.jpg)
To receive notification of all comments, select All. To receive notification only of comments involving you, select Only yours. To turn off receiving comments, select None.
Once comments are turned on, you'll receive an email when changes are made to the presentation.
Note: Each team member must decide for themselves whether they want to receive notifications. You can't turn notifications on for another user.
Another handy Google Slides presentation collaboration tool is the ability to email some or all collaborators at once from within the slide presentation. To access the capability, go to File > Email Collaborators. The Send Message dialog box appears:
.jpg)
Type your message, select the collaborators you want to send it to, and click Send.
The final collaboration tool you may wish to use has to do with managing comments. After a comment has been addressed, it's likely you no longer want it to appear on the presentation.
Notice that each comment has a Resolve button on it:
.jpg)
Once you've addressed the issue raised by the comment, click the Resolve button. The comment is no longer visible on the slide.
Work more productively as a team by learning to make full use of Google Slides' presentation collaboration tools.
Take the knowledge you gained in this tutorial further with our new eBook: The Complete Guide to Making Great Presentations. Grab this PDF Download now for Free with your subscription to the Tuts+ Business Newsletter.

This guide will help walk you through the complete presentation process. Learn how to write your presentation, design it like a pro, and prepare it to present powerfully.
Why not start collaborating with your team members today? What online presentation collaboration tools are your favorites? Share your answers in the comments below.